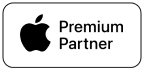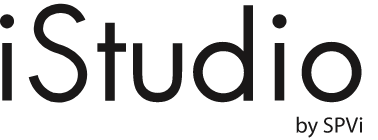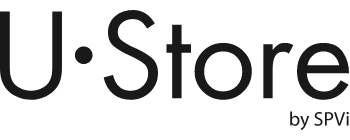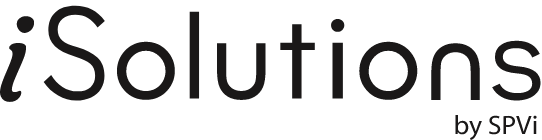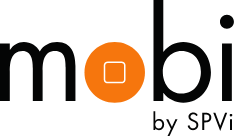- หน้าหลัก ∕
- บทความ ∕
- วิธีใช้ฟีเจอร์ Stage Manager บน iPad เปิดตรงไหน ใช้งานยังไง
วิธีใช้ฟีเจอร์ Stage Manager บน iPad เปิดตรงไหน ใช้งานยังไง
17 เม.ย. 2025
จัดระเบียบหน้าจอ iPad ด้วย Stage Manager ใช้งานยังไง รองรับ iPad รุ่นไหนบ้าง
Stage Manager (ตัวจัดการให้อยู่ตรงกลาง) เป็นวิธีใหม่ในการแบ่งหน้าจอ iPad ที่เหมาะกับนักศึกษาสุด ๆ ช่วยทำงานมัลติทาสก์ด้วยการปรับขนาดหน้าต่างแอปให้มีรูปร่างตามต้องการ ดูหน้าต่างแอปที่ซ้อนทับกันอยู่ได้ในมุมมองเดียว รวมถึงทำให้แตะสลับใช้งานไปมาระหว่างแอปต่าง ๆ และอื่น ๆ ได้ง่ายขึ้น
ฟีเจอร์ Stage Manager สามารถจัดกลุ่มแอปสำหรับการทำงานหรือโปรเจ็กต์ที่เฉพาะและจัดเรียง ปรับขนาด และซ้อนทับกันตามที่ต้องการได้ สามารถทำรายงานบน Pages แล้วเปิดดูแหล่งข้อมูล Safari พร้อมกับจดเนื้อหาลงไว้ในแอปโน้ตได้พร้อมกัน หรือจะดึงรูปภาพประกอบในอัลบั้มจากแอปรูปภาพก็เปิดขึ้นมาได้พร้อมกัน
| บทความที่เกี่ยวข้อง
| วิธีเปิดใช้หรือปิดใช้ Staga Manager (ตัวจัดการให้อยู่ตรงกลาง)

• ไปที่ การตั้งค่า > งานมัลติทาสก์และคำสั่งนิ้ว
• แตะกล่องกาเครื่องหมายด้านล่างตัวจัดการให้อยู่ตรงกลาง แล้วเปิดใช้ แอปล่าสุด
และสามารถเปิด Stage Manager (ตัวจัดการให้อยู่ตรงกลาง) บน iPad ได้อีกด้วยโดยเปิดศูนย์ควบคุม (ปัดลงจากมุมขวาบนสุดของหน้าจอ)
เมื่อเปิดใช้ Stage Manager (ตัวจัดการให้อยู่ตรงกลาง) แอปที่กำลังทำงานอยู่จะย้ายไปอยู่ที่ตรงกลางของหน้าจอในขนาดที่ทำให้ทำงานด้วยได้ง่าย ๆ ส่วนแอปอื่น ๆ ทั้งหมดที่เปิดอยู่จะย้ายไปทางซ้ายเพื่อรวมเป็นรายการของแอปล่าสุดตามแนวทางด้านข้างของหน้าจอ

Stage Manager (ตัวจัดการให้อยู่ตรงกลาง) เราสามารถจัดกลุ่มแอปไว้ด้วยกันสำหรับการทำงานหรือโปรเจ็กต์ที่เฉพาะเจาะจงแล้วเก็บกลุ่มแอปทั้งหมดนั้นรวมไว้ด้วยกันเป็นกลุ่มได้ สามารถจัดตำแหน่งใหม่ ปรับขนาด และซ้อนทับหน้าต่างเพื่อให้เหมาะสมกับเวิร์กโฟลว์ของได้ตามที่ต้องการ
| ใช้ Stage Manager ทำงานมัลติทาสก์ด้วยหลายหน้าต่าง
1) ในการเปิดแอปและจัดกลุ่มกับแอปที่กำลังทำงานอยู่
• แตะ (...) ที่ด้านบนสุดของหน้าจอ แล้วเลือก เพิ่มอีกหนึ่งหน้าต่าง หน้าต่างปัจจุบันจะย้ายไปด้านข้างเพื่อแสดงหน้าต่างแอปล่าสุดอื่น ๆ ทั้งหมด ในการเพิ่มแอป ให้แตะที่แอปนั้น
• แตะแอปค้างไว้ในรายการแอปล่าสุด จากนั้นลากไปยังหน้าต่างปัจจุบันที่ตรงกลางของหน้าจอ
• แตะแอปบน Dock ค้างไว้ จากนั้นลากขึ้นไปยังตรงกลางหน้าจอ (ถ้ามองไม่เห็น Dock ให้ปัดขึ้นจากขอบด้านล่างสุดของหน้าจอให้เพียงพอสำหรับทำให้ Dock แสดงขึ้น)
• แตะปุ่มคลังแอป (ปุ่มทางด้านขวาสุดบน Dock) แตะไอคอนแอปในคลังแอปค้างไว้ จากนั้นลากจากคลัง แอปไปยังกึ่งกลางหน้าจอ

2) ในการเปิดใช้งานหลายแอป
• ปรับขนาดหน้าต่างต่างๆ : ลากจากมุมขวาล่างสุดที่ทำเครื่องหมายด้วยเส้นโค้งหนา ถ้ามีเมาส์ หรือแทร็คแพด ให้ลากจากมุมหรือขอบใดก็ได้ของหน้าต่าง
• ย้ายหน้าต่างไปยังรายการแอปล่าสุด : แตะ (...) ที่ด้านบนสุดของหน้าต่าง แล้วเลือก ย่อ
• ย้ายหน้าต่าง: ลากจากด้านบนสุดของหน้าต่าง
• ขยายหน้าต่าง: แตะ (...) ที่ด้านบนสุดของหน้าต่าง แล้วเลือก เข้าสู่โหมดเต็มหน้าจอ

| วิธีสลับระหว่างแอปต่าง ๆ เมื่อใช้ Stage Manager (ตัวจัดการให้อยู่ตรงกลาง)
สลับแอปต่าง ๆ ได้ด้วยการแตะแอปอื่นในรายการแอปล่าสุด หรือแตะไอคอนใน Dock เมื่อสลับไปยังแอปอื่น แอปหรือกลุ่มที่ทำงานอยู่จะย้ายไปทางซ้ายไปยังรายการแอปล่าสุดและจะถูกแทนที่โดยแอปที่แตะ
• ปัดขึ้นจากด้านล่างสุดของหน้าจอ แล้วหยุดพักตรงกึ่งกลางของหน้าจอเพื่อดูแอปและกลุ่มล่าสุด
• ปัดไปทางซ้ายหรือขวาด้วยหนึ่งนิ้วตามแนวขอบด้านล่างสุดของหน้าจอ (บน iPad ที่มีปุ่มโฮม ให้ใช้คำสั่งนิ้วนี้โดยปัดเป็นแนวโค้งเล็กน้อย)
• ปัดไปทางซ้ายหรือขวาด้วยสี่หรือห้านิ้ว ;
| วิธีซ่อนหรือแสดงรายการแอปล่าสุดเมื่อใช้ Stage Manager )
• เปิดศูนย์ควบคุม แตะ ค้างไว้ จากนั้นแตะเครื่องหมายถูกทางด้านซ้ายของภาพ
• ไปที่ การตั้งค่า > งานมัลติทาสก์และคำสั่งนิ้ว แล้วแตะกล่องกาเครื่องหมายด้านล่างตัวจัดการให้อยู่ตรงกลาง เพื่อเปิดใช้ จากนั้นเปิดใช้หรือปิดใช้แอปล่าสุด
| iPad รุ่นที่รองรับฟีเจอร์ Stage Manager (ตัวจัดการให้อยู่ตรงกลาง)
• iPad Air (รุ่นที่ 5)
• iPad Air รุ่น 11 นิ้ว (M2 และ M3)
• iPad Air รุ่น 13 นิ้ว (M2 และ M3)
• iPad Pro รุ่น 11 นิ้ว (รุ่นที่ 1, 2, 3 และ 4)
• iPad Pro รุ่น 11 นิ้ว (M4)
• iPad Pro รุ่น 12.9 นิ้ว (รุ่นที่ 3 ขึ้นไป)
• iPad Pro รุ่น 13 นิ้ว (M4)
ทดลองใช้ iPad ได้ฟรี! ที่ U•Store by SPVi ทุกสาขา สามารถปรึกษาขอคำแนะนำกับผู้เชี่ยวชาญของเราได้เลย เพื่อให้ได้ iPad และสินค้า Apple รุ่นอื่น ๆ ที่ถูกใจ ช้อปหน้าร้านผ่อน 0% สูงสุด 36 เดือน* หรือ ช้อปออนไลน์ผ่อน 0% สูงสุด 10 เดือน* นักศึกษาไม่มีบัตรเครดิตก็สามารถผ่อนได้ ดาวน์ 0 บาท* ผ่อนได้ยาว ๆ ถึง 24 เดือน* สอบถามรายละเอียดเพิ่มเติมได้ที่ Facebook : U.Store by SPVi หรือ Line Official @UstoreSPVi
*ราคาประเมินอาจมีการเปลี่ยนแปลงขึ้นอยู่กับรุ่นและสภาพที่นำมาเทรด
*เงื่อนไขเป็นไปตามที่ธนาคารและบริษัทฯกำหนด กรุณาตรวจสอบโปรโมชัน ณ จุดขายอีกครั้ง